「玩物志」万物皆是Block——Notion
这一篇「玩物志」要给大家介绍的是一款比较全能的,我个人将它定位为记录和协作应用的一款工具——
Notion. 官方是这么介绍的:A unified & collaborative workspace for your notes, wikis, and tasks.
从最初知道 Notion 开始到我真正注册使用它,中间其实隔了一段相当长的时间。当时只觉得 Notion 不过又是一款在线的笔记应用,而我也从印象笔记到 OneNote,使用过不少的笔记类应用,到最后都没有真正地留在上面,而这款揉杂了这么多功能的新东西,很自然地就被我给嫌弃了。
可能是某天脑抽吧,心血来潮注册了个帐号,想要体验一下看看和同类产品相比有什么独到之处,这一用可就不得了了,现在我日常的待办事项、内容收藏、知识整理、协同合作等,基本上都在 Notion 这一个工具上就完成了。
基本介绍
最开始的 Notion 是一款 Web APP,先后又推出了 Mac 和 Windows 桌面端以及 iOS 移动端,个人只用 Web 版和 iOS 版,毕竟工作的时候一整天都不会关闭浏览器,再弄个桌面端的 APP 霸占一个工作空间显得很没必要。
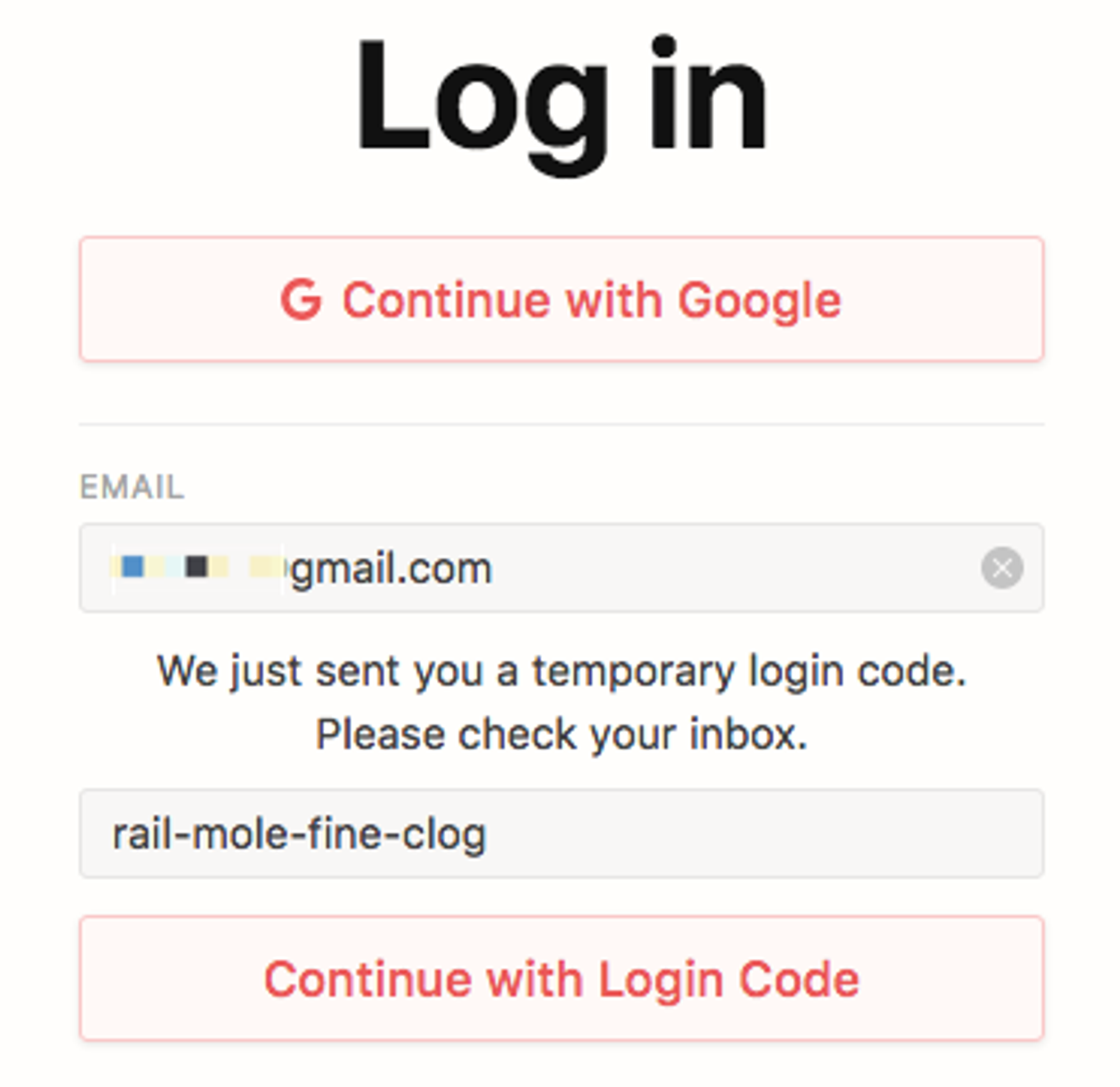
这里先说一下注册登录吧,Notion 的注册和登录是我觉得比较有意思的一个地方,注册 Notion 并不需要你输入密码,登录也是。注册或登录只需要输入邮箱,然后收取邮件填写一个 Code 或者直接点击邮箱里的 Magic Link,当然你也可以选择使用 Google 账户登录,这就要求你要有特殊的上网技巧了。Notion 发送的 Code 不是单纯的一串数字或无意义的一串字符,而是由几个有意义的单词组成的一串 Code,每次填 Code 的时候都会一个个单词去理解它的意思,虽然几个单词组合起来并不能成为一个有意义的句子,但是这样既能学单词,又能少记一个密码,岂不美哉?
回到 Notion 本身来,不知您注意到这篇内容的标题没?为什么说万物皆是 Block 呢?这里就涉及到了 Notion 的一些基本概念了。在 Notion 中有很多不同类型的元素,官方称这些元素为
Block,例如一个标题(Header )是一个 Block,一个代办列表(To-do List )也是一个 Block,可以这么说,所有你在 Notion 里能够添加、修改和删除的元素,都可以称之为 Block。除了 Block 之外,Notion 里还有一个基本的单位——
Page. 我们对所有的 Block 的操作,例如写文档、创建代办事项等,都是在一个 Page 中进行的,可以理解成是组合了各种类型 Block 的容器。按之前的描述,Page 其实也是一个 Block,因为它可以被嵌入到任何位置中,也是一种基本的元素。和普通的 Block 不同的是,所有被创建出来的 Page,都会在左侧导航栏中显示,如果是有嵌套的页面,还可以一层层将这些 Page 展开,在左侧导航栏的底部还能直接创建私有的 Page.在最基础的元素 Block 之上有包含它们的「容器」Page,那在 Page 之上,有没有更大的一种单位呢?答案是肯定的。就像我们整理文档一样,会把不同类型的文档归类整理到不同的文件夹中加以区分一样,Notion 也提供了用于区分不同工作空间的概念——
Workspace,一种很常见的区分方式。在一个 Workspace 中的 Page 会被分成四种,分别是 Private,Shared,Favorites 和 Workspace. 第一种私有的,很明显就是只有自己才能看得见的;第二种是共享的,自己共享出去的(包括指定对象的共享和公开的共享)或者是别人共享给你的,对这些共享的 Page,可能的操作权限有 4 种,分别是:Full Access- 完整的操作权限,包括编辑和分享给他人
Edit-only- 仅编辑权限,不能进行分享
Read-only- 仅查看权限,不能编辑和分享
Disabled- 对于分享出去的 Page,可以通过这个选项取消共享给指定对象或取消公开
第三种是收藏的 Page,在具体的 Page 的右上角会有相应的按钮
Favorite ,点击后会在文字前多一个 ✓,并且文字会变成 Favorited 表示当前 Page 已经被收藏过了;最后一种是工作空间,与 Shared 类似,不同的是这里有一个 Members 成员的身份,在工作空间中除了 Private 的 Page,都是对空间的成员公开的,当然也可以单独设置不同成员在当前 Page 里的权限了,除此之外还能在左侧导航栏的顶部,找到 Settings & Members 菜单,在里面统一对成员的权限进行管理。块操作
前面也说了,在 Notion 中最基础的单位就是块(Block)了,所有操作都是基于块在进行的。现在就来说说块的操作,首先怎么知道我们都有什么类型的块可以使用呢?很简单,在 Page 里的任意位置,输入斜杠
/ 就会弹出一个小窗列表,上面列出来的都是可以被添加到页面上的块类型,如果你用鼠标指向某个类型的块,在右侧还会出现一个小小的区域,显示该类型的说明和预览效果。相信对于接触过 Telegram 和 Slack 等应用的人来说,都不会对 Slash Command 这种操作方式感到陌生了。当然除了这种方式可以添加块以外,还能用鼠标直接在页面中让指针聚焦在空白处,然后在闪烁的指针左侧,会有两个图标(鼠标指针需停留在对应位置),分别是 +,可以在下面新建一个块,以及 ⋮⋮,对应有两个操作,点击后不放,可以拖动对应的元素,或者单击弹出操作选项,其中 Turn Into 可以将空白行(其实是类型为 Text 的块)转换成其他类型的块。除了通过以上方式直接添加对应类型的块之后再添加内容外,还能通过一些操作直接创建带有内容的块,例如直接粘贴图片,会创建一个带有所粘贴图片内容的
Image 块,粘贴一个链接则会弹出一个带有三个选项的小窗,分别是 Dismiss 什么都不做,Create Bookmark 为这个链接创建一个书签, Create Embed 将该链接对应的网页嵌入到当前 Page 中(即创建类型为 Embed 的 Block)。除此之外,Notion 还支持大部分的 Markdown 语法,它会自动地创建对应类型的块,只需要流畅书写就好了。一些限制
再好的产品也不可能完美无缺,使用 Notion 最最蛋疼的一点是,它没有支持表格,是的你没看错,没有
Table 这个类型的 Block!我们可以看到官方的推特上有一大波群众都在问这个到底什么时候才支持,但是呢,从 2016 末一直到现在 2018 年初,这个表格依然静静地躺在官方即将到来的特性列表里,按官方说法是,现在已经在内部使用了,等到足够稳定就会放出了 :)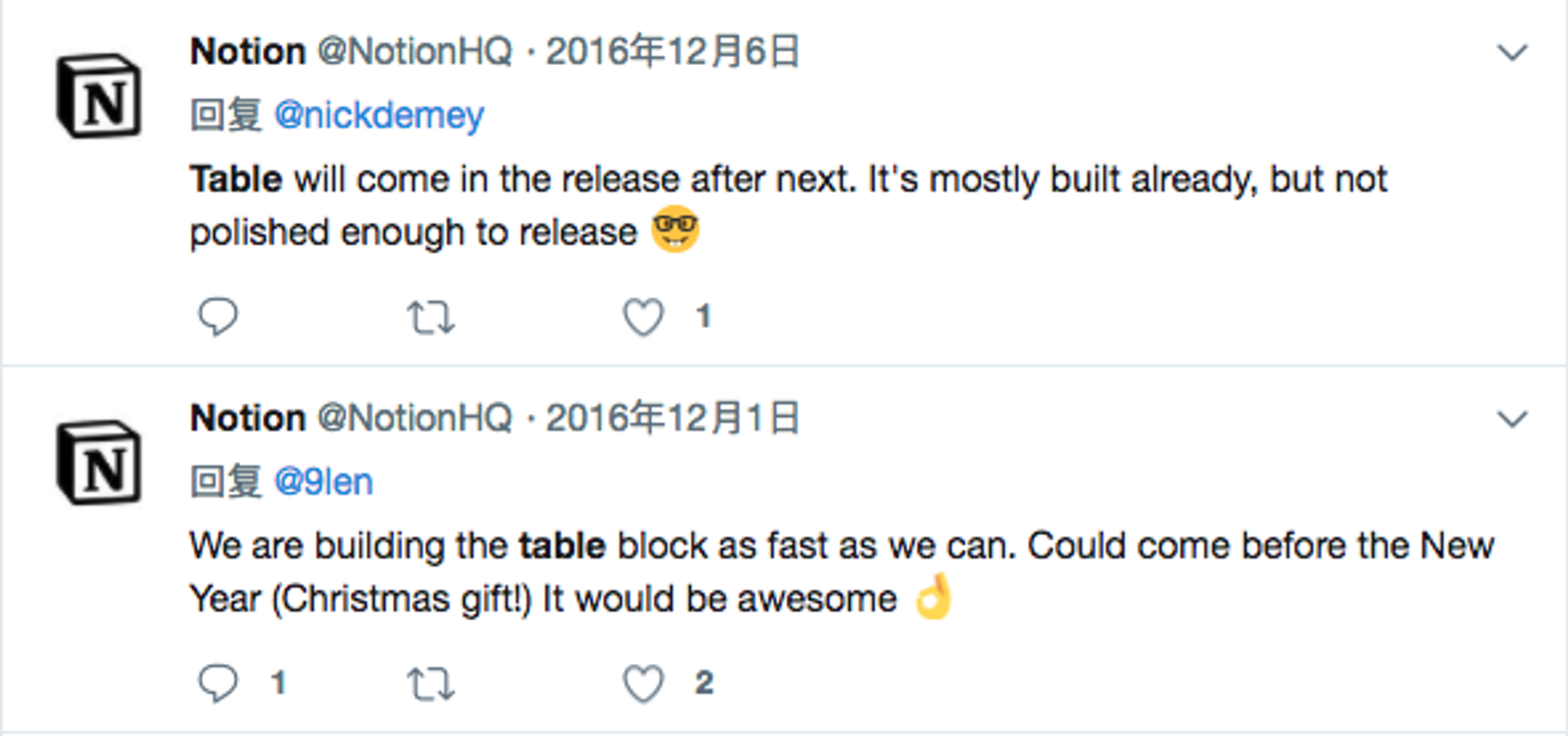
除了表格之外,还有一个限制,是针对免费用户而言的。在 Notion 官网的价格方案里可以很清楚地看到
Free Plan 会限制用户只能创建 600 个 Blocks,并且删除已创建的 Block 并不会让已使用的 Block 的数量减少,简单地说就是,只要你创建了一个 Block,这个已使用的 Block 的计数就永远 +1 了,不管你是否删除了那个 Block。但是呢,如果你使用的是移动端,就可以打破这个规则限制了,移动端可以无视 600 个 Blocks 的限制。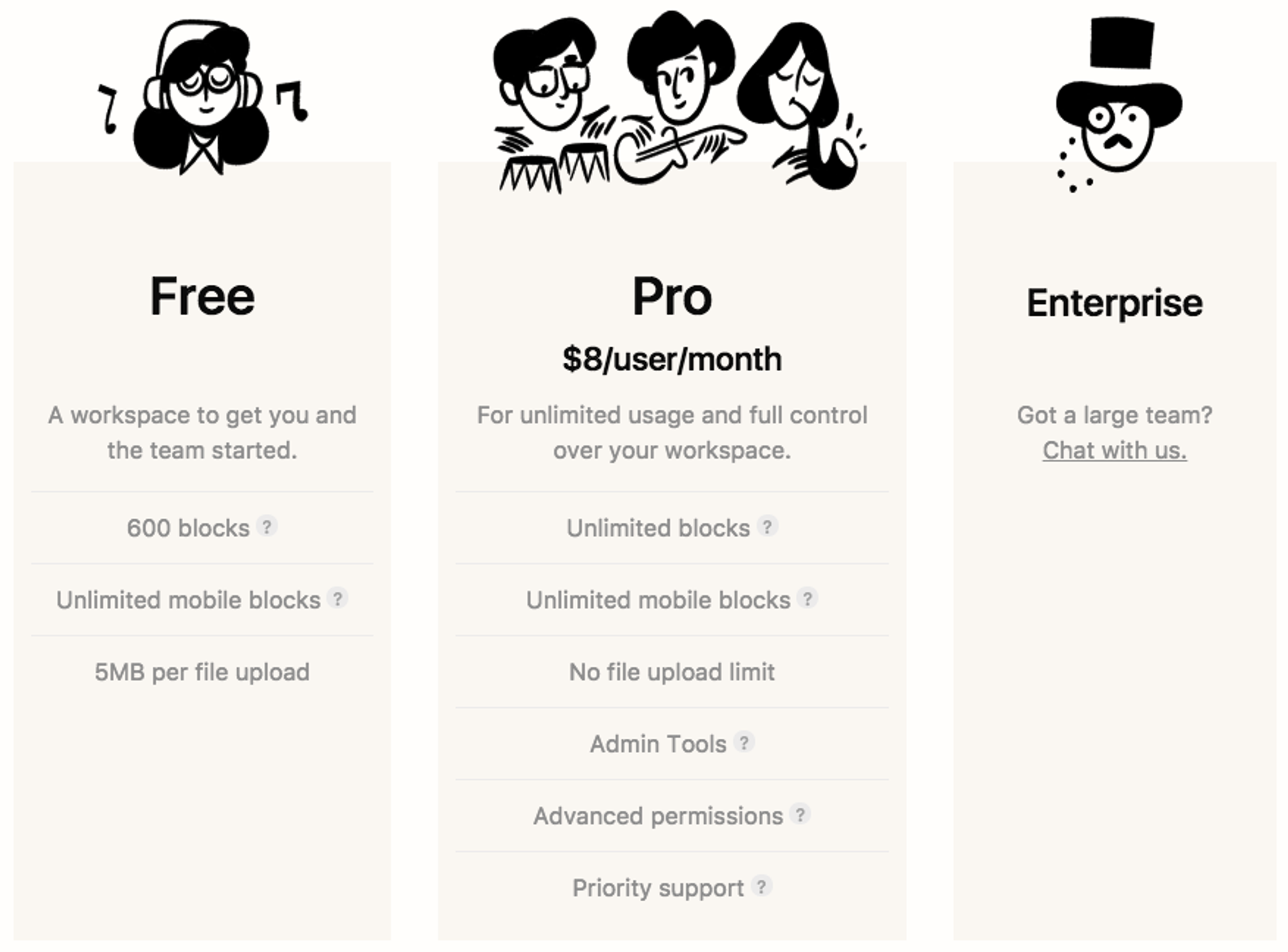
当时因为对这个免费计划有一点疑问,就向官方提了个问题,可以从回答里明确知道这是跟工作空间无关的,那这个免费的确实像官方所描述的一样,足够起步使用,如果要大量使用的话,例如像我一样把日常的基本记录都搬到 Notion 上,不付费看来有够勉强的(用移动端除外哦),顺带一句,官方的服务真的是好得不得了 XD.
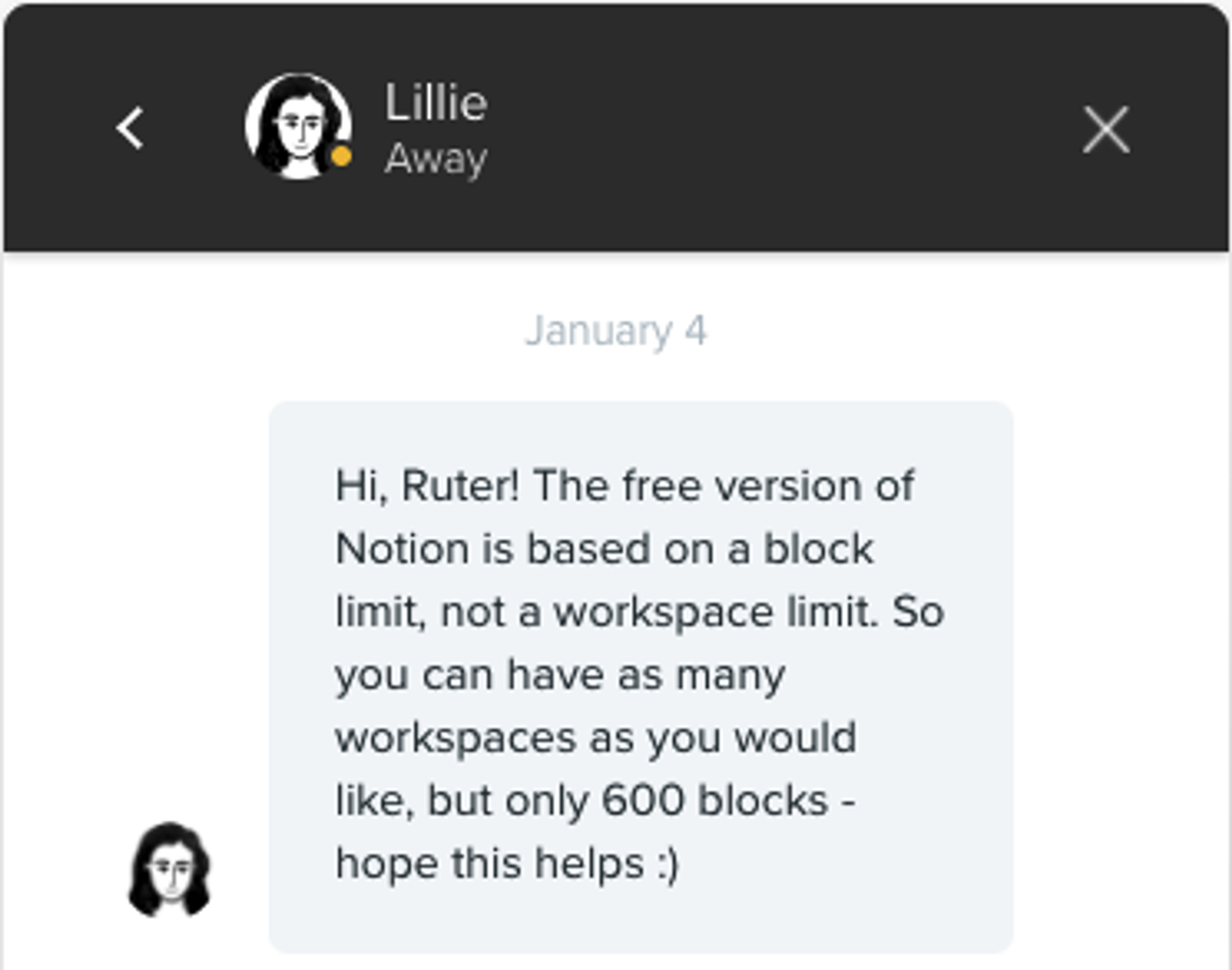
实际应用
最后说一下我都是怎么使用 Notion 的吧。我比较不喜欢把东西放得乱七八糟毫无条理的,所以我会建一个
Navigation 的 Page,这里面用来放其他 Page 的入口,目前我在这里面只放了三个页面的入口,分别是 Bookmarks 用来收藏网页书签;Blog 用来记录即将要写的(怕忘了要写啥了)和归档已经写好了的以及正在写的文章;还有一个是个人 Wiki 的 Page 入口。另外比较常用的页面,如生活待办和工作待办等,我会直接放在最外层,从左侧的导航栏可以直接到达对应的页面。除了个人使用外,我还和合租的室友(都是程序猿无误)一起,用 Notion 的协作功能在一个 Page 里记录一些事情,例如我们会在上面收藏想要看的电影的豆瓣链接,做成一个待办事项,看完一部就 Check 掉一个,我们还会在「吃什么」栏目里用
Comment 块在上面讨论史上三大哲学难题之一的晚上吃什么。我们还在上面创建了待购清单(生活用品之类的)和待办清单(打扫卫生等),如果有表格功能的话,我们的集体开支应该也会都在这上面做记录了(目前用的是 Google Docs)。如果感兴趣的话,可以打开链接[https://www.notion.so/fb0a0832c4854404882db67fb20f6de7]查看经过特殊处理的我和室友间协作的克隆版。以上就是这次的全部内容了,在接下来的 2018 年希望可以有更多好玩的好用的玩物可以推荐给大家(立一个 flag)~
本文采用 CC BY-NC-ND 4.0 许可协议。转载或引用时请遵守协议内容!